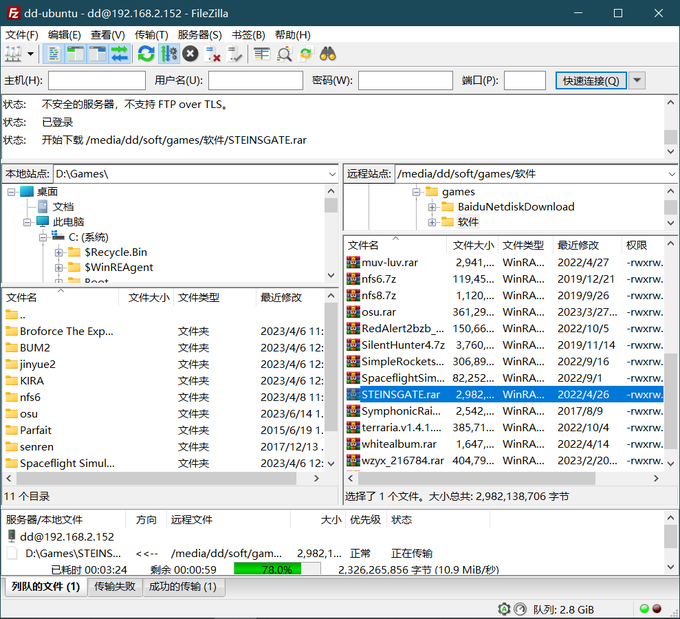一两个月前。下のゲームが増えてきて、まだプレイしていない在庫がたくさんある上に、プレイしたものも削除するのが惜しい。ハードディスクのスペースが徐々に厳しくなってきたので、またハードディスクを購入しました。
私の小さなケースにはハードディスクのスロットが一つしかなく、当時二つのハードディスクを取り付けるためにかなりの努力をしました。ハードディスクラックにいくつかの鉄片を追加して、無理やり二つのハードディスクを押し込みました。ゲームソフトなどのデータを保存した後、そのハードディスクはあまり使わないので空回りしているのが気になり、夏になると熱問題があるかもしれないと思い、また取り外しました。
その後、それを使って家の他の古いパーツと一緒に Ubuntu の物理マシンを組み立て、これを使ってローカルネットワークを構築してファイルを保存できることを思いつきました。
斜置硬盘🤣,还是并口的
最近時間を見つけたので、これを試してみることにしました!
余分な無線 LAN カードがないので、私の部屋でルーター(副ルーター)を使って有線の小さなローカルネットワークを構築し、その後無線でリビングのルーター(主ルーター)にブリッジ接続するつもりです。比較的新しいルーターであれば、ブリッジ接続は簡単ですが、私のは古いルーターなので少し面倒です。
ブリッジルーター#
参考:
無線ルーターのブリッジ接続完全ガイド https://zhuanlan.zhihu.com/p/46501763
全ネットで最も詳細な古い無線ルーターのブリッジ接続ガイド https://blog.csdn.net/kaihang_cai/article/details/105979663
1、主ルーターの設定#
1.1 主ルーターの情報をメモする:LAN ポート IP、DNS
1.2 DHCP アドレスプールを設定し、副ルーターのためにアドレスを確保する
2、副ルーターの設定#
2.1 LAN ポート IP の設定
副ルーターの設定画面に入り、「ネットワークパラメータ」→「LAN ポート設定」をクリックします。主ルーターの LAN ポート IP が【192.168.2.1】の場合、副ルーターは【192.168.2.2】に設定します。
2.2 主ルーターとのブリッジ接続
「無線設定」→「基本設定」をクリックし、WDS を有効にして、スキャンをクリックします。
スキャン後、この画面が表示されるので、主ルーターを見つけてチャンネルをメモし、接続をクリックします。
その後、チャンネルと主ルーターの wifi パスワードを設定します。
2.3 DHCP アドレスプールの設定
「DHCP サーバー」→「DHCP サービス」をクリックし、アドレスプールが主ルーターと重複しないように設定します。【1.1 主ルーターの情報をメモする:LAN ポート IP、DNS】に基づいてゲートウェイと DNS を記入します。
上記の手順が完了すると、ルーターのブリッジ接続が完了します。
ネットワークが完成した後、Ubuntu のローカルネットワーク共有フォルダーを試しましたが、何が問題なのかわからず、うまくいきませんでした。
それで、もうやめました!大きな寝をして、翌日再挑戦します。🤣この言葉は本当に間違いではありません、視点を変えてやればうまくいきます。
小机箱放不下多个硬盘怎么办?没关系,可以装在另一个电脑上然后用本地网络存文件🥰 忙了几天,真想吐槽Ubuntu的本地网络共享文件夹,又是报错又是权限什么的时间都浪费在这儿了。 今天用FileZilla一下就好了,赶紧下个游戏玩玩😋
FileZilla を使ってファイルを転送する#
参考:
FileZilla を使って Windows 10 と Ubuntu 間のファイル転送を実現する https://blog.csdn.net/qq_28077617/article/details/127000655
簡単な三ステップで Windows 10 と Ubuntu 間のファイル転送を実現する https://blog.csdn.net/songyunli1111/article/details/79792958
1、Ubuntu の設定#
1.1 FTP サービスのインストール
ターミナルを開いて以下のコマンドを実行します:
sudo apt-get install vsftpd
完了後、/etc/vsftpd.confを開き、以下のコマンドを実行します:
sudo gedit /etc/vsftpd.conf
ファイルを開いたら、以下の二行を見つけ、「#」が前にないことを確認します(有効であり、コメントアウトされていないことを確認します)。
local_enable=YES
write_enable=YES
図のように、「#」があれば取り除き、保存して終了します。
次に、以下のコマンドで FTP サービスを再起動します:
sudo /etc/init.d/vsftpd restart
必ず
local_enable=YESとwrite_enable=YESの二行を確認してください。そうしないと、ファイルのダウンロードやアップロードが正常に行えません。
1.2 SSH サービスのインストール
ターミナルを開いて以下のコマンドを実行します:
sudo apt-get install openssh-server
2、Windows 側の設定#
2.1 FileZilla のダウンロード
ダウンロードリンク:https://filezilla-project.org/
2.2 FileZilla を使って Ubuntu に接続
詳細は:FileZilla を使って Windows 10 と Ubuntu 間のファイル転送を実現する https://blog.csdn.net/qq_28077617/article/details/127000655
FileZilla を開き、「ファイル」>「サイトマネージャー」をクリックし、新しいサイトを作成して設定します:
上記の手順が完了すると、Ubuntu に正常に接続されます。
Ubuntu と Windows のファイルシステムは異なり、ディスクパーティションにはドライブレターが割り当てられず、特定のフォルダーにマウントされます。
接続したときにソフトウェアやゲームがインストールされているディスクが見つかりませんでした。もう一度 Ubuntu で確認したところ、そのパスは/media/dd/softで、規則は「/media/ ユーザー名 / ボリュームラベル名」のようです。
FileZilla で soft フォルダーを正常に見つけ、テストしてファイル転送を成功させました。
すでに成功したと言えますが、作業はまだ終わっていません。
Ubuntu を再起動した後、再度接続すると soft フォルダーが見えなくなりました。確認したところ、その原因はそのディスクパーティションがマウントされていなかったからです。
毎回起動後に Ubuntu で手動でディスクパーティションをマウントしないとアクセスできないのは困ります。
Ubuntu の起動時にディスクパーティションを自動マウントする#
参考:Ubuntu の起動時にハードディスクパーティションを自動マウントする https://zangchuantao.com/tech-zh/2020/ubuntu-mount-on-bootup/
1、パーティション情報の確認#
ターミナルを開いた後、以下のコマンドを入力します:
sudo blkid
このコマンドはすべてのパーティションの UUID とファイルシステムタイプをリスト表示します。マウントしたいパーティションを見つけ、その UUID と type 情報を記録します。後で使用します。以下のようになります:
2、設定ファイルの変更#
/etc/fstabファイルを開き、以下のコマンドを実行します:
sudo gedit /etc/fstab
前のステップで得た情報に基づいて、ファイルの末尾に以下の内容を追加します:
14 行目は「#」で始まるコメントで、追加しても追加しなくても構いません。
15 行目は六項目から成り立っています:
- 第一項目は、前のステップで記入したパーティションの UUID
- 第二項目は、ハードディスクをマウントするフォルダーで、カスタマイズできるようですが、私は手動でマウントするディスクのデフォルトパス
/media/dd/soft(/media/ ユーザー名 / ボリュームラベル名)を記入しました。 - 第三項目は、前のステップで記入したファイルシステムタイプ
ntfs - 第四項目は
defaults - 第五項目は
0 - 第六項目は
2
各項目は一つ以上の空白で区切り、上の行と揃えて見やすくします。
完了後、保存して終了し、システムを再起動すれば有効になります。
これで完了だと思っていましたが、ある接続時に失敗しました。Ubuntu を確認したところ、コマンドifconfigで IP を確認すると、その IP が変わっていました。これが接続失敗の原因です。
Ubuntu の IP アドレスを固定する#
参考:Windows 10 のローカルネットワークで内網 IP アドレスを固定する方法(実証済み)https://blog.csdn.net/MarcoPro/article/details/130186463
1、Ubuntu の設定#
ネットワーク設定を開きます。
【デフォルトルーター】と【DNS】をメモします。
【IPv4】をクリックし、手動に設定して情報を記入します。
完了後、適用をクリックし、ネットワーク接続を再起動します。インターネットに接続できない場合は、ルーターを再起動してください。
IP を固定したので、本機の IP は変わりませんが、これだけでは IP の衝突問題が発生する可能性があります。本機がシャットダウンした後、他のデバイスが自動的に本機のアドレスを割り当てられ、IP が占有される可能性があります。
2、ルーターの DHCP 設定#
デバイスがインターネットに接続する際、一般的にルーターの DHCP サービスを通じてアドレスが割り当てられ、割り当てられるアドレスはアドレスプール内のアドレスです。前のステップの設定で【自動 (DHCP)】が表示され、ブリッジルーターの最初にも「アドレスプール」が見えます。
したがって、ルーターの DHCP アドレスプールから固定したいアドレスを除外するか、別の言い方をすれば、IP をアドレスプールの外のアドレスに固定することができます。これにより、他のデバイスがこのアドレスを割り当てられないようにします。
以上は私の推測であり、試した結果正しいと思います。もし漏れがあれば指摘していただけると幸いです。
さあ、完成しました。この記事の中で Ubuntu のスクリーンショットも FileZilla を使って転送しました:Ubuntu で画像を撮った後、Windows 10 が FileZilla を通じて画像フォルダーにアクセスし、画像をデスクトップにドラッグ&ドロップしました。とても便利で、数日間頑張った成果だからか、非常に使いやすいです。