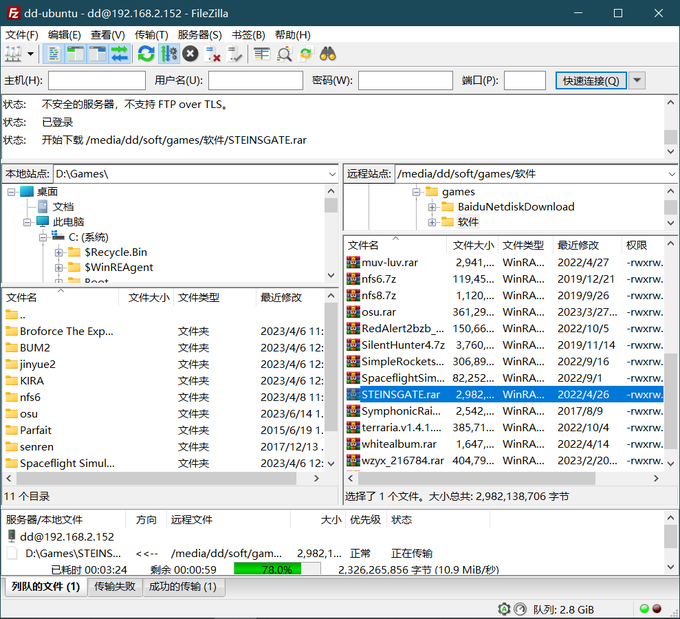一两个月前。下的游戏越来越多,不仅还没玩的存货一大堆,而且玩过的也不舍得删。硬盘空间逐渐捉襟见肘,于是就又买了硬盘。
我的小机箱只有一个硬盘位,当时为了装上两个硬盘废了很大的劲,在硬盘架上附加了一些铁片什么的,硬挤下了两个硬盘。存好了游戏软件等数据后,又嫌那个硬盘经常不用在空转,而且挤在一起到夏天可能有散热问题,于是就又拆了下来。
之后又用它和家里其他旧配件攒 (cuán) 了一个 Ubuntu 物理机,想到了可以用这个搭建局域网来存文件。
斜置硬盘🤣,还是并口的
最近抽出时间了,这就来试一下!
因为没有多余的无线网卡,所以打算在我的房间里用路由器(副路由器)组个有线小局域网,然后再无线桥接到客厅的路由器(主路由器)。如果是比较新的路由器,那桥接很容易。但我的是老路由器,会麻烦一点。
桥接路由器#
参考:
无线路由器桥接完整教程 https://zhuanlan.zhihu.com/p/46501763
全网最详细桥接老式无线路由器教程 https://blog.csdn.net/kaihang_cai/article/details/105979663
1、主路由器设置#
1.1 记下主路由器的信息:LAN 口 IP、DNS
1.2 设置 DHCP 地址池,为副路由器留出地址
2、副路由器设置#
2.1 LAN 口 IP 设置
进入副路由器的设置界面,点击「网络参数」->「LAN 口设置」。如主路由器 LAN 口 IP 为【192.168.2.1】,则副路由器设置为【192.168.2.2】。
2.2 桥接主路由器
点击「无线设置」->「基本设置」,勾选开启 WDS,点击扫描。
点击扫描出现此界面,找出主路由器,记下信道,点击连接。
之后设置信道,主路由器 wifi 密码。
2.3 设置 DHCP 地址池
点击「DHCP 服务器」->「DHCP 服务」,设置地址池不要与主路由器重合,根据【1.1 记下主路由器的信息:LAN 口 IP、DNS】填写网关与 DNS。
完成上述步骤,路由器桥接就完成了
组网完成后,尝试了 Ubuntu 的本地网络共享文件夹,但是不知道是么问题,一直没弄好。
然后就不做了!睡大觉,第二天重新来过。🤣这句话果然没错,换个角度去弄就好了
小机箱放不下多个硬盘怎么办?没关系,可以装在另一个电脑上然后用本地网络存文件🥰 忙了几天,真想吐槽Ubuntu的本地网络共享文件夹,又是报错又是权限什么的时间都浪费在这儿了。 今天用FileZilla一下就好了,赶紧下个游戏玩玩😋
使用 FileZilla 传输文件#
参考:
通过 FileZilla 实现 window10 与 Ubuntu 之间的文件传输 https://blog.csdn.net/qq_28077617/article/details/127000655
简单三步实现 window10 与 Ubuntu 之间的文件传输 https://blog.csdn.net/songyunli1111/article/details/79792958
1、Ubuntu 设置#
1.1 安装 FTP 服务
打开终端执行以下命令:
sudo apt-get install vsftpd
完成后,打开/etc/vsftpd.conf,命令如下:
sudo gedit /etc/vsftpd.conf
打开文件后找到以下如下两行,并确保这两行前没有 “#”(确保其是有效的,没有被注释)
local_enable=YES
write_enable=YES
如图,如果有 “#” 的话就去掉,保存后退出。
并使用以下命令重启 FTP 服务:
sudo /etc/init.d/vsftpd restart
务必确保
local_enable=YESwrite_enable=YES两行,否则会无法正常下载上传文件
1.2 安装 SSH 服务
打开终端执行以下命令:
sudo apt-get install openssh-server
2、Windows 端设置#
2.1 下载 FileZilla
下载链接:https://filezilla-project.org/
2.2 FileZilla 连接至 Ubuntu
详见:通过 FileZilla 实现 window10 与 Ubuntu 之间的文件传输 https://blog.csdn.net/qq_28077617/article/details/127000655
打开 FileZilla,点击【文件】>【站点管理器】,新建站点并进行设置:
完成上述步骤后,便成功连接至 Ubuntu。
ubuntu 和 windows 文件系统不一样,磁盘分区不会分配盘符,而是挂载在某个文件夹。
刚连上时没找到装软件游戏的磁盘。又在 ubuntu 里看了一下,发现其路径为/media/dd/soft,规律大概是 “/media/ 用户名 / 卷标名称”。
在 FileZilla 成功找到了 soft 文件夹,测试一下,成功完成了文件传输。
虽然已经可以说是成功了,但是工作还没有结束。
Ubuntu 重启后,再次连上时,发现 soft 文件夹不见了。看了看,找到了原因,是因为那个磁盘分区没有挂载。
每次开机后,都需要在 Ubuntu 手动挂载磁盘分区后才能访问,这可不行。
Ubuntu 开机自动挂载磁盘分区#
参考:Ubuntu 开机自动挂载硬盘分区 https://zangchuantao.com/tech-zh/2020/ubuntu-mount-on-bootup/
1、查看分区信息#
打开终端后输入以下命令:
sudo blkid
该命令会列出所有分区的 UUID 和文件系统类型,找到欲挂载的那个分区,记录下它的的 UUID 和 type 信息,稍后会用到它们。如下:
2、修改配置文件#
打开 /etc/fstab 文件,命令如下:
sudo gedit /etc/fstab
根据上一步所得信息在文件末尾加上如下内容:
14 行以 “#” 开头为注释,可加可不加
15 行由六项组成:
- 第一项,按照上一步填入分区的 UUID
- 第二项,为硬盘所要挂载到得文件夹,好像是可以自定义,但我还是填写了手动挂载磁盘的默认路径
/media/dd/soft(/media/ 用户名 / 卷标名称) - 第三项,根据上一步填写文件系统类型
ntfs - 第四项,填写
defaults - 第五项,填写
0 - 第六项,填写
2
每一项用一个或多个空格隔开,最好与上面保持对齐以便查看。
完成后保存并退出,然后重启系统即可生效。
本来以为这样就完成了,但在有一次连接时失败了。看了一下 Ubuntu,命令ifconfig查看 ip,发现其 ip 变了。所以导致连接失败。
固定 Ubuntu IP 地址#
参考:win10 局域网固定内网 IP 地址的方法(亲测有效)https://blog.csdn.net/MarcoPro/article/details/130186463
1、Ubuntu 设置#
打开网络设置
记下【默认路由】与【DNS】
点击【IPv4】,设置为手动,并填写信息
完成后点击应用,并重启网络连接。如果不能上网,可以重启路由器
完成了 ip 固定,本机的 ip 就不会变了,但只做到这一步可能会有 ip 冲突的问题。在本机关机后,其他设备也可能自动分配到本机的地址,导致 ip 被占用。
2、路由器 DHCP 设置#
设备在上网时一般是通过路由器的 DHCP 服务分配地址,分配的地址为地址池中的地址。如在上一步设置中就可以看到【自动 (DHCP)】,在最前面桥接路由器时也可以看见” 地址池 “。
所以可以在路由器 DHCP 地址池中排除要固定的地址,或者换一种说法,将 ip 固定为地址池之外的地址。从而让其他设备不会分配到这个地址
以上为本人的猜测,经尝试过后应该是对的,如有疏漏感谢指出
撒,完成辣。本文中在 Ubuntu 中的截图也是通过 filezilla 传输:在 Ubuntu 中截好图后,win10 通过 filezilla 访问图片文件夹,并拖拽图片至桌面。很好用,也许是因为这是自己忙了几天的成果,但不得不说真好用。