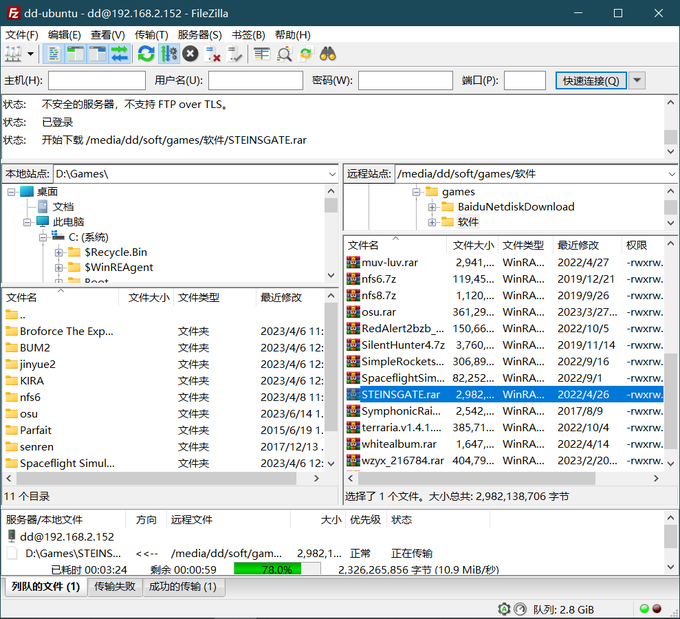一兩個月前。下的遊戲越來越多,不僅還沒玩的存貨一大堆,而且玩過的也不捨得刪。硬碟空間逐漸捉襟見肘,於是就又買了硬碟。
我的小機箱只有一個硬碟位,當時為了裝上兩個硬碟費了很大的勁,在硬碟架上附加了一些鐵片什麼的,硬擠下了兩個硬碟。存好了遊戲軟體等資料後,又嫌那個硬碟經常不用在空轉,而且擠在一起到夏天可能有散熱問題,於是就又拆了下來。
之後又用它和家裡其他舊配件攢 (cuán) 了一個 Ubuntu 物理機,想到了可以用這個搭建局域網來存文件。
最近抽出時間了,這就來試一下!
因為沒有多餘的無線網卡,所以打算在我的房間裡用路由器(副路由器)組個有線小局域網,然後再無線橋接到客廳的路由器(主路由器)。如果是比較新的路由器,那橋接很容易。但我的是老路由器,會麻煩一點。
橋接路由器#
參考:
無線路由器橋接完整教程 https://zhuanlan.zhihu.com/p/46501763
全網最詳細橋接老式無線路由器教程 https://blog.csdn.net/kaihang_cai/article/details/105979663
1、主路由器設置#
1.1 記下主路由器的信息:LAN 口 IP、DNS
1.2 設置 DHCP 地址池,為副路由器留出地址
2、副路由器設置#
2.1 LAN 口 IP 設置
進入副路由器的設置界面,點擊「網路參數」->「LAN 口設置」。如主路由器 LAN 口 IP 為【192.168.2.1】,則副路由器設置為【192.168.2.2】。
2.2 橋接主路由器
點擊「無線設置」->「基本設置」,勾選開啟 WDS,點擊掃描。
點擊掃描出現此界面,找出主路由器,記下信道,點擊連接。
之後設置信道,主路由器 wifi 密碼。
2.3 設置 DHCP 地址池
點擊「DHCP 伺服器」->「DHCP 服務」,設置地址池不要與主路由器重合,根據【1.1 記下主路由器的信息:LAN 口 IP、DNS】填寫網關與 DNS。
完成上述步驟,路由器橋接就完成了
組網完成後,嘗試了 Ubuntu 的本地網路共享文件夾,但是不知道是什麼問題,一直沒弄好。
然後就不做了!睡大覺,第二天重新來過。🤣這句話果然沒錯,換個角度去弄就好了
使用 FileZilla 傳輸文件#
參考:
通過 FileZilla 實現 window10 與 Ubuntu 之間的文件傳輸 https://blog.csdn.net/qq_28077617/article/details/127000655
簡單三步實現 window10 與 Ubuntu 之間的文件傳輸 https://blog.csdn.net/songyunli1111/article/details/79792958
1、Ubuntu 設置#
1.1 安裝 FTP 服務
打開終端執行以下命令:
sudo apt-get install vsftpd
完成後,打開/etc/vsftpd.conf,命令如下:
sudo gedit /etc/vsftpd.conf
打開文件後找到以下兩行,並確保這兩行前沒有 “#”(確保其是有效的,沒有被註解)
local_enable=YES
write_enable=YES
如圖,如果有 “#” 的話就去掉,保存後退出。
並使用以下命令重啟 FTP 服務:
sudo /etc/init.d/vsftpd restart
務必確保
local_enable=YESwrite_enable=YES兩行,否則會無法正常下載上傳文件
1.2 安裝 SSH 服務
打開終端執行以下命令:
sudo apt-get install openssh-server
2、Windows 端設置#
2.1 下載 FileZilla
下載鏈接:https://filezilla-project.org/
2.2 FileZilla 連接至 Ubuntu
詳見:通過 FileZilla 實現 window10 與 Ubuntu 之間的文件傳輸 https://blog.csdn.net/qq_28077617/article/details/127000655
打開 FileZilla,點擊【文件】>【站點管理器】,新建站點並進行設置:
完成上述步驟後,便成功連接至 Ubuntu。
ubuntu 和 windows 文件系統不一樣,磁碟分區不會分配磁碟符,而是掛載在某個文件夾。
剛連上時沒找到裝軟體遊戲的磁碟。又在 ubuntu 裡看了一下,發現其路徑為/media/dd/soft,規律大概是 “/media/ 用戶名 / 卷標名稱”。
在 FileZilla 成功找到了 soft 文件夾,測試一下,成功完成了文件傳輸。
雖然已經可以說是成功了,但是工作還沒有結束。
Ubuntu 重啟後,再次連上時,發現 soft 文件夾不見了。看了看,找到了原因,是因為那個磁碟分區沒有掛載。
每次開機後,都需要在 Ubuntu 手動掛載磁碟分區後才能訪問,這可不行。
Ubuntu 開機自動掛載磁碟分區#
參考:Ubuntu 開機自動掛載硬碟分區 https://zangchuantao.com/tech-zh/2020/ubuntu-mount-on-bootup/
1、查看分區信息#
打開終端後輸入以下命令:
sudo blkid
該命令會列出所有分區的 UUID 和文件系統類型,找到欲掛載的那個分區,記錄下它的 UUID 和 type 信息,稍後會用到它們。如下:
2、修改配置文件#
打開 /etc/fstab 文件,命令如下:
sudo gedit /etc/fstab
根據上一步所得信息在文件末尾加上如下內容:
14 行以 “#” 開頭為註解,可加可不加
15 行由六項組成:
- 第一項,按照上一步填入分區的 UUID
- 第二項,為硬碟所要掛載到的文件夾,好像是可以自定義,但我還是填寫了手動掛載磁碟的默認路徑
/media/dd/soft(/media/ 用戶名 / 卷標名稱) - 第三項,根據上一步填寫文件系統類型
ntfs - 第四項,填寫
defaults - 第五項,填寫
0 - 第六項,填寫
2
每一項用一個或多個空格隔開,最好與上面保持對齊以便查看。
完成後保存並退出,然後重啟系統即可生效。
本來以為這樣就完成了,但在有一次連接時失敗了。看了一下 Ubuntu,命令ifconfig查看 ip,發現其 ip 變了。所以導致連接失敗。
固定 Ubuntu IP 地址#
參考:win10 局域網固定內網 IP 地址的方法(親測有效)https://blog.csdn.net/MarcoPro/article/details/130186463
1、Ubuntu 設置#
打開網路設置
記下【默認路由】與【DNS】
點擊【IPv4】,設置為手動,並填寫信息
完成後點擊應用,並重啟網路連接。如果不能上網,可以重啟路由器
完成了 ip 固定,本機的 ip 就不會變了,但只做到這一步可能會有 ip 衝突的問題。在本機關機後,其他設備也可能自動分配到本機的地址,導致 ip 被佔用。
2、路由器 DHCP 設置#
設備在上網時一般是通過路由器的 DHCP 服務分配地址,分配的地址為地址池中的地址。如在上一步設置中就可以看到【自動 (DHCP)】,在最前面橋接路由器時也可以看見” 地址池 “。
所以可以在路由器 DHCP 地址池中排除要固定的地址,或者換一種說法,將 ip 固定為地址池之外的地址。從而讓其他設備不會分配到這個地址
以上為本人的猜測,經嘗試過後應該是對的,如有疏漏感謝指出
撒,完成辣。本文中在 Ubuntu 中的截圖也是通過 filezilla 傳輸:在 Ubuntu 中截好圖後,win10 通過 filezilla 訪問圖片文件夾,並拖拽圖片至桌面。很好用,也許是因為這是自己忙了幾天的成果,但不得不說真好用。